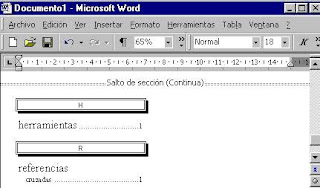version Word Offcicce 2007 (liga a Internet)
¿Qué es un índice?
Un índice enumera los términos y los temas que se tratan en un documento impreso, así como las páginas en las que aparecen. Puedes crear una entrada de índice:
Para una palabra, una frase o un símbolo.
Para un tema que se extiende por un intervalo de páginas.
Que haz referencia a otra entrada, por ejemplo, "Transporte. Vea Bicicleta".
Para un tema que se extiende por un intervalo de páginas.
Que haz referencia a otra entrada, por ejemplo, "Transporte. Vea Bicicleta".
Si creas numerosas entradas de índice para un área de un tema específico, tal vez desees crear entradas de índice multinivel. Por ejemplo, crea la entrada de índice principal "Transporte" y después agrupa debajo las subentradas "Bicicleta" y "Automóvil".
¿Qué es una tabla de contenido?
Una tabla de contenido es una lista de los títulos de un documento que se puede insertar en una ubicación específica. Una tabla de contenido puede utilizarse para obtener información general acerca de los temas que se tratan en un documento, o para buscar un tema rápidamente.
Puedes crear una tabla de contenido para un documento que planea imprimir o ver en Word. Por ejemplo, si muestras el documento en la vista Diseño de impresión, la tabla de contenido incluirá números de página con los títulos. Al cambiar a la vista Diseño Web, los títulos se muestran como hipervínculos para que puedas saltar directamente a un tema.
Entrada de Índice
Código de campo que marca un texto específico para incluirlo en un índice. Cuando marcas un texto como entrada de índice, Microsoft Word inserta un campo XE (entrada de índice), con formato de texto oculto.
Las referencias cruzadas
Son unas marcas que en un determinado punto del documento "hace referencia o enlaza" con otro lugar del documento. Las ventajas de utilizar referencias cruzadas en documentos extensos son muy numerosas e importantes. La mejor forma de descubrirlas es practicando con ellas.
Crear una referencia cruzada
El primer paso es crear le objeto final de la referencia. Por ejemplo el título del capitulo.La forma que tenemos de indicarle a Word que tenemos un título es eligiendo la instrucción "Estilo" dentro del menu formato, o desde el cuadro "estilo" de la barra de herramientas
Nosotros hemos elegido el estilo "Título 2". Crearemos tantos títulos como objetos deseemos referenciar, en nuestro caso, crearemos un título por cada capítulo de nuestro proyecto.
Una vez que hayamos creado todos los títulos. Pasaremos a crear la "referencia cruzada".
Podemos encontrar la instrucción "Referencia cruzada" en el menu Insertar
Al pulsar la instrucción "referencia cruzada" Word despliega una ventana de dialogo como la que mostramos en la imagen inferior.
Vemos varias ventanas, en Tipo elegiremos el tipo de referencia que queremos crear, y en "Referencia a " elegiremos el objeto que queremos referenciar. Por ultimo en "Para qué título" veremos una lista con todos los títulos disponibles. Para seleccionar uno solo tenemos que marcar uno y pulsar el botón insertar.
Al pulsar insertar, veremos como en el documento, en la posición en que estuviera el cursor, aparece el texto del titulo, si hubiéramos elegido otra "referencia a" podría variar el enlace.
Repetiremos la operación para todos los capítulos que queramos enlazar.
Finalmente, solo tendremos que pulsar sobre cada titulo para que Word nos lleve directamente al capitulo seleccionado.
Marcar Entradas de Índices
Para marcar las entradas, tendremos que seleccionar las palabras que formaran el índice.Por ejemplo vamos a añadir la palabra "herramientas".
Una vez que la tengamos seleccionadas, accedemos a la instrucción "Índices y tablas" del menú Insertar.
Y Word desplegará un cuadro de dialogo como el mostrado abajo.
Vemos que tenemos varias pestañas con distintas funciones, por ahora para aprender a crear índices solo veremos la pestaña "Índice"
En la ventana "Índice" pulsaremos el botón "Marcar entrada"
Y en el siguiente cuadro configuramos la entrada del índice.En entrada, escribiremos el nombre de la palabra que queremos nos muestre el índice.En Opciones podemos indicar si deseamos que se muestre en el índice una referencia cruzada, que ya conocimos en la lección anterior, o si queremos que se muestre la referencia a una pagina o intervalo de paginas.
Una vez que pulsemos el botón Marcar. Vemos que en el documento se ha introducido automáticamente una marca de índice entre paréntesis. Si pulsamos el botón "Mostrar u ocultar" las marcas se muestran o no, a la hora de imprimir o trabajar con el documento las marcas no afectan en nada al texto ni a su maquetación.
Podemos incluir tantas palabras como deseemos en el índice, con el procedimiento que ya conocemos, en el caso de que queramos incluir un subentrada, de una palabra del índice, solo deberemos escribir el nombre de la subentrada en su casilla.
También podemos con un solo clic marcar todas las apariciones de una palabra en el texto, pulsando el botón "Marcar todas"
También podemos con un solo clic marcar todas las apariciones de una palabra en el texto, pulsando el botón "Marcar todas"
Observa que con solo un clic se marcan varias entradas y se muestran las subentradas en la misma marca.
Para finalizar el índice solo debemos pulsar el botón aceptar de la ventana principal de la pestaña "indice"
Y este es el resultado.
En la pestaña "Índice" hay varias opciones que se pueden ver con detalle.
En la opción "Tipo" podremos elegir la forma de presentación del índice, podemos decidir que lo queremos presentar continuo o en formato de sangría.
En la opción "columna" podemos elegir el número de columnas que presentaremos en cada página, el máximo de columnas que Word soporta es cuatro.
Además de la sangría y el número de columnas podemos elegir el estilo de presentación del índice, podemos con los estilos predefinidos, modificar el aspecto, el tamaño y el formato de presentación del índice.
Word nos muestra una vista preliminar con datos ficticios del aspecto que tendría nuestro índice con cada uno de los estilos
Word, también nos permite elegir la alineación de los números de página, podemos elegir entre tenerlos próximos a la referencia o alineado a la derecha, así como que carácter de relleno queremos para servir de guía
En el resto de pestañas podemos personalizar el resto de tablas que Word nos permite crear.
En tabla de contenido es una especie de "marcas de acceso rápido" en la que se nos muestra los títulos del documento y nos aporta una visión rápida de la estructura del documento a al vez que actúa como un enlace que al pulsar sobre él nos lleva hasta el capítulo en cuestión.
Word también nos facilita la creación de una tabla de ilustraciones, en lo básico tiene el mismo funcionamiento y opciones. El objeto de esta tabla es fácil de intuir. En ocasiones necesitaremos utilizar un índice de las imágenes utilizadas para ilustrar y complementar el texto. Esta tarea se simplifica mucho con esta instrucción de Word.
Podemos ver el resultado final en esta imagen. Apreciarás que la diferencia estética entre el índice creado en el lección anterior y esta es evidente.
Marcar entradas de índice de palabras o frases
Sigue uno de estos procedimientos:
o Para utilizar texto existente como entrada de índice, selecciona el texto.
o Para escribir su propio texto como entrada de índice, haz clic donde desees insertar la entrada de índice.
Presione las teclas ALT+MAYÚS+E.
Sigue uno de estos procedimientos:
o Para crear una entrada de índice principal, escribe o modifica el texto en el cuadro Entrada.
o Para crear una subentrada, especifica la entrada de índice principal y, a continuación, escribe la subentrada en el cuadro Subentrada. Para incluir una entrada de tercer nivel, escribe el texto de la subentrada seguido por dos puntos (:) y, a continuación, el texto de la entrada de tercer nivel.
Sigue uno de estos procedimientos:
o Para marcar la entrada de índice, haz clic en Marcar.
o Para marcar todas las apariciones del texto en el documento, haz clic en Marcar todas. (Ten en cuenta que este botón está disponible sólo si haz seleccionado texto antes de abrir el cuadro de diálogo, no si haz escrito su propio texto en el cuadro de diálogo).
Para marcar entradas de índice adicionales, selecciona el texto o haz clic inmediatamente detrás de él, en el cuadro de diálogo Marcar entrada de índice y, a continuación, repite los pasos 3 y 4.
Notas
El comando Marcar todas marca la primera aparición del texto que coincida exactamente con las letras mayúsculas y minúsculas que la entrada en cada párrafo.
Word insertará cada entrada de índice marcada como campo XE (entrada de índice) con formato de texto oculto. Si no aparece el campo XE, haz clic en Mostrar u ocultar en la barra de herramientas Estándar.
Crear una tabla de contenido
Cuando crees una tabla de contenido, utiliza los métodos siguientes para especificar los títulos que desees incluir:
Estilos de título integrados Puedes aplicar los estilos de título integrados (Título 1 a Título 9). Crear una tabla de contenido utilizando estilos de título integrados.
Formatos de nivel de esquema Si no deseas cambiar el formato de los títulos, aplica estilos que incluyan formatos de nivel de esquema. Crear una tabla de contenido utilizando estilos de nivel de esquema.
Estilos personalizados Si deseas utilizar un formato propio para los títulos, aplica los estilos de título personalizados. Crear una tabla de contenido utilizando estilos personalizados.
Títulos incrustados Si deseas incluir títulos incrustados (por ejemplo, las primeras palabras de un párrafo), aplica los estilos de título incrustados. Crear una tabla de contenido utilizando títulos incrustados.
Después de especificar los títulos que desees incluir, puedes elegir un diseño y generar la tabla de contenido terminada. Cuando generes una tabla de contenido, Word buscará los títulos que tengan los estilos especificados, los ordenará según el nivel del título y mostrará la tabla de contenido en el documento.
Crear una tabla de contenido utilizando estilos de título integrados
En el documento, aplica los estilos de título (Título 1 a Título 9) integrados a los títulos que desees incluir en la tabla de contenido.
2. Haz clic en la posición en la que desees insertar la tabla de contenido.
3. En el menú Insertar, haz clic en Índice y tablas y, a continuación, en la ficha Tabla de contenido.
Sigue uno de estos procedimientos:
o Para utilizar uno de los diseños disponibles, haz clic en un diseño en el cuadro Formatos.
o Para especificar un diseño personalizado para la tabla de contenido, elije las opciones que desees.
Selecciona las demás opciones de tabla de contenido que desee.
Para obtener ayuda acerca de una opción, haz clic en el signo de interrogación y, después, en la opción.
Crear una tabla de contenido utilizando estilos de nivel de esquema
En el documento, aplica los estilos que contienen formatos de nivel de esquema (Nivel 1 a Nivel 9) integrados a los títulos que desees incluir en la tabla de contenido.
Haz clic en la posición en la que desees insertar la tabla de contenido.
En el menú Insertar, haz clic en Índice y tablas y, a continuación, en la ficha Tabla de contenido.
Sigue uno de estos procedimientos:
Para utilizar uno de los diseños disponibles, haz clic en un diseño en el cuadro Formatos.
Para especificar un diseño de tabla de contenido personalizado, elije las opciones que desee.
Selecciona las demás opciones de tabla de contenido que desees.
Para obtener ayuda acerca de una opción, haz clic en el signo de interrogación y, después, en la opción.
Ejercicio 2.8.1 Elabora un documento en Microsoft Word, donde vas a generar por lo menos tres entradas de índice, generando para ellas los índices y su tabla de contenido. Debes dar formato a los diferentes elementos utilizando los estilos de títulos. Deberás verificar el funcionamiento de los índices y de las tablas observando si funcionan como hipervínculos.